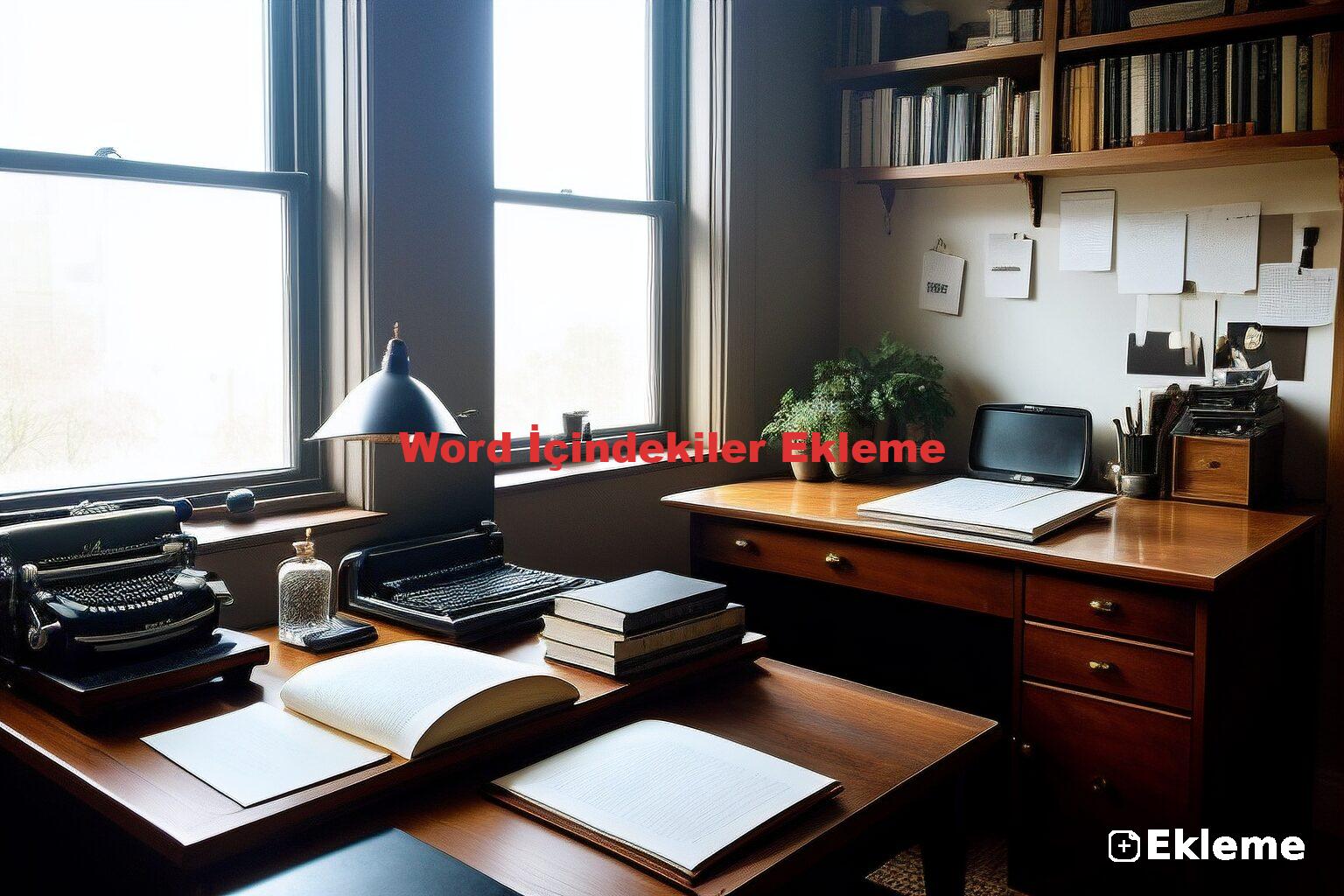Bu makalede, Word içindekiler ekleme sürecini keşfedeceğiz. Belki de uzun bir belge yazıyorsunuz ve okuyucuların içeriğe hızlıca erişmesini istiyorsunuz. İşte burada içindekiler tablosu devreye giriyor. Bu tablo, belgenizin bölümlerini ve sayfa numaralarını göstererek okuyucuların doğru bilgiye ulaşmasını kolaylaştırır. Doğru bir içindekiler tablosu oluşturmak, belgenizin profesyonel görünmesini sağlar ve okuyucuların belgeyi daha iyi anlamalarına yardımcı olur.
Word’de içindekiler tablosu oluşturmak oldukça basit. Öncelikle, başlık stillerini kullanmalısınız. Başlık stilleri, belgenizin yapısını belirler ve içindekiler tablosunun otomatik olarak güncellenmesini sağlar. İçindekiler ekleme işlemi sırasında başlık stillerinin doğru ayarlandığından emin olun. Bu, belgenizin hem görsel hem de işlevsel olarak daha çekici olmasını sağlar.
Sonuç olarak, Word içindekiler ekleme işlemi, belgelerinizi daha düzenli ve okunabilir hale getirir. Okuyucularınızın belgenizin yapısını kolayca anlamasını sağlarken, siz de profesyonel bir izlenim bırakmış olursunuz. Hadi, bu adımları takip ederek kendi içindekiler tablonuzu oluşturun ve belgelerinizi bir üst seviyeye taşıyın!
İçindekiler Tablosu Nedir?
İçindekiler tablosu, bir belgenin önemli bölümlerini ve bu bölümlerin hangi sayfalarda bulunduğunu gösteren bir listedir. Okuyucular, bu tablo sayesinde belgenin yapısını hızlı bir şekilde kavrayabilirler. Düşünün ki, bir kitabın içindeki bölümleri hızlıca bulmak istiyorsunuz. İşte içindekiler tablosu tam da bu noktada devreye giriyor. Okuyucular, belgenin hangi konuları içerdiğini ve hangi sayfalarda bulabileceklerini anında görebilirler.
Bir içindekiler tablosu oluşturmanın birçok avantajı vardır. Bu avantajlar arasında:
- Okuyucuların belgeyi daha verimli bir şekilde kullanmalarını sağlar.
- Belgenin profesyonel görünümünü artırır.
- İçerik değişiklikleri yapıldığında, tablonun otomatik olarak güncellenmesi mümkündür.
Sonuç olarak, içindekiler tablosu, yalnızca bir belgeyi düzenlemekle kalmaz, aynı zamanda okuyucuların belgedeki bilgilere hızlıca ulaşmalarını da kolaylaştırır. Belgenizin okunabilirliğini ve profesyonelliğini artırmak için bu önemli aracı kullanmayı unutmayın!

İçindekiler Tablosu Nasıl Oluşturulur?
Word’de içindekiler tablosu oluşturmak oldukça basit bir süreçtir. İlk olarak, belgenizdeki başlıkları belirlemeniz gerekiyor. Bu başlıklar, içindekiler tablosunun temelini oluşturacak. Başlık stillerini kullanarak, belgenizdeki ana bölümleri ve alt bölümleri tanımlayabilirsiniz. Örneğin, “Başlık 1” stilini ana başlıklarınız için, “Başlık 2” stilini ise alt başlıklar için kullanmalısınız. Bu sayede, içindekiler tablosu otomatik olarak güncellenir.
Başlık stillerini uygulamak için, metni seçin ve “Başlık Stilleri” sekmesinden uygun stili seçin. Bu işlem, belgenizin düzenini korumanıza ve okuyucuların belgenin yapısını hızlıca anlamalarına yardımcı olur. İçindekiler tablosunu eklemek için ise “Referanslar” sekmesine gidip, “İçindekiler Tablosu” seçeneğine tıklamanız yeterlidir. Burada, farklı içindekiler tablosu stilleri arasından seçim yapabilirsiniz.
Bir kez oluşturduğunuzda, belgenizde değişiklik yaptığınızda içindekiler tablosu otomatik olarak güncellenmez. Bu nedenle, her değişiklikten sonra tablonuzu güncellemeyi unutmayın. Bunu yapmak için tablonun üzerine sağ tıklayıp “Güncelle” seçeneğini seçebilirsiniz. İşte bu kadar basit! Şimdi, belgenizdeki içindekiler tablosunu kolayca oluşturabilir ve okuyucularınıza harika bir okuma deneyimi sunabilirsiniz.
Başlık Stilleri Kullanma
Word’de içindekiler tablosu oluşturmanın en önemli adımlarından biri başlık stillerini kullanmadır. Başlık stilleri, belgenizin yapısını belirlemek ve içindekiler tablosunun otomatik olarak güncellenmesini sağlamak için kritik öneme sahiptir. Peki, başlık stillerini nasıl kullanmalısınız? İşte birkaç ipucu:
Öncelikle, belgenizdeki başlıkları belirlerken, hangi başlığın hangi seviyede olduğunu düşünmelisiniz. Örneğin, ana başlıklar için Başlık 1 stilini, alt başlıklar için ise Başlık 2 ve Başlık 3 stillerini kullanmalısınız. Bu, okuyucuların belgenizin hiyerarşisini daha iyi anlamalarına yardımcı olur. Başlık stillerini uygulamak için:
- Belgenizdeki başlığı seçin.
- Üst menüden “Stiller” bölümüne gidin.
- İstediğiniz başlık stilini tıklayarak uygulayın.
Başlık stillerinin doğru bir şekilde ayarlanması, içindekiler tablosunun görünümünü ve işlevselliğini artırır. Ayrıca, belgenizde yaptığınız değişiklikler sonrasında içindekiler tablosunu güncelleyerek, okuyucuların her zaman doğru bilgilere ulaşmasını sağlayabilirsiniz. Unutmayın ki, başlık stillerini kullanma süreci, belgenizin profesyonel görünümünü büyük ölçüde etkiler!
Başlık Stili Ayarları
Başlık stili ayarları, içindekiler tablosunun görünümünü ve işlevselliğini doğrudan etkileyen kritik bir adımdır. Doğru başlık stillerini ayarlamak, belgenizin profesyonel görünmesini sağlarken, okuyucuların içindekiler tablosunu daha kolay anlamalarına yardımcı olur. Peki, başlık stillerini nasıl ayarlayabilirsiniz?
Öncelikle, Word’de başlık stillerini kullanmak için Başlık 1, Başlık 2 ve Başlık 3 gibi stil seçeneklerini keşfetmelisiniz. Bu stiller, belgenizin hiyerarşisini belirlemenize olanak tanır. Örneğin:
- Başlık 1: Ana başlıklar için kullanılır.
- Başlık 2: Alt başlıklar için idealdir.
- Başlık 3: Alt alt başlıklar için tercih edilir.
Bu başlık stillerini uygulamak, içindekiler tablosunun otomatik olarak güncellenmesini sağlar. Ayrıca, başlık stillerini özelleştirerek, font, renk ve boyut gibi özellikleri değiştirebilir, belgenizin genel tasarımına uyum sağlayabilirsiniz. Unutmayın ki, başlık stillerinin tutarlı bir şekilde kullanılması, okuyucuların belgenizin yapısını daha iyi kavramasına yardımcı olur.
Sonuç olarak, başlık stili ayarları, içindekiler tablosunun etkinliğini artırmak için hayati öneme sahiptir. Bu ayarları doğru bir şekilde yaparak, belgenizin hem görünümünü hem de işlevselliğini güçlendirebilirsiniz. Artık başlık stillerini ayarlamanın ne kadar önemli olduğunu biliyorsunuz; şimdi uygulamaya geçme zamanı!
Başlık Stili Uygulama
Başlık stili uygulama, Word belgelerinde içindekiler tablosu oluşturmanın en kritik adımlarından biridir. İçindekiler tablosu, okuyucuların belgenizin yapısını hızlıca kavramasına olanak tanırken, başlık stillerinin doğru bir şekilde uygulanması bu süreci kolaylaştırır. işlemi, belgenizin düzenini korumanıza ve içindekiler tablosunun otomatik olarak güncellenmesine yardımcı olur. Bu sayede, belgeyi güncel tutmak daha da basit hale gelir.
Başlık stilleri, belgenizdeki başlıkların hiyerarşisini belirlemenizi sağlar. Örneğin, Başlık 1 ana başlıklar için, Başlık 2 alt başlıklar için kullanılmalıdır. Bu stil uygulaması ile okuyucular, belgenizin yapısını kolayca anlayabilirler. Ayrıca, başlık stillerini uygularken şunlara dikkat etmelisiniz:
- Başlık Stili Seçimi: Belgenizde hangi başlık stillerini kullanacağınıza karar verin.
- Stil Uygulama: Metni seçip, “Başlık 1”, “Başlık 2” gibi stilleri uygulayın.
- Otomatik Güncelleme: Başlık stillerini değiştirdikten sonra içindekiler tablosunu güncellemeyi unutmayın.
Unutmayın ki işlemi, içeriklerinizi daha profesyonel ve düzenli hale getirir. Belgenizdeki başlıkları doğru bir şekilde stilize ederek, okuyucularınıza daha iyi bir deneyim sunabilirsiniz. İçindekiler tablosu, bu başlık stilleri ile otomatik olarak oluşturulacak ve güncellenecektir. Böylece, belgeniz her zaman güncel ve düzenli kalacaktır.
İçindekiler Tablosunu Güncelleme
Belgenizde değişiklik yaptığınızda, içindekiler tablosunu güncelleme işlemi oldukça önemlidir. Bu güncellemeyi yapmazsanız, okuyucularınızın belgenin doğru yapısını anlaması zorlaşabilir. Düşünün ki, bir kitap okudunuz ve içindekiler tablosu güncel değil; bu durumda hangi bölüme gideceğinizi bulmakta zorlanırsınız, değil mi? İşte bu yüzden, içindekiler tablosunu güncelleme işlemi, belgenizin düzenini korumanıza ve okuyucularınıza daha iyi bir deneyim sunmanıza yardımcı olur.
Word’de içindekiler tablosunu güncelleme işlemi oldukça basittir. Aşağıdaki adımları takip ederek bu işlemi kolayca gerçekleştirebilirsiniz:
- Belgenizdeki değişiklikleri yaptıktan sonra, içindekiler tablosunu seçin.
- Üst menüde yer alan “Referanslar” sekmesine tıklayın.
- Burada “İçindekiler Tablosunu Güncelle” seçeneğine tıklayın.
- Güncellemeyi “Tüm tabloyu güncelle” veya “Sadece sayfa numaralarını güncelle” seçeneklerinden biriyle gerçekleştirebilirsiniz.
Bu adımları takip ederek, belgenizdeki içindekiler tablosunu güncelleme işlemini hızlıca tamamlayabilirsiniz. Unutmayın, her değişiklik sonrası güncelleme yapmak, belgenizin profesyonel görünümünü korumanın anahtarıdır!
İçindekiler Tablosunun Özelleştirilmesi
, belgenizin profesyonel görünmesini sağlamak için oldukça önemlidir. Okuyucular, iyi tasarlanmış bir içindekiler tablosu sayesinde belgede kaybolmadan istedikleri bilgilere kolayca ulaşabilirler. Peki, içindekiler tablosunu nasıl özelleştirebilirsiniz? İşte bazı ipuçları:
Öncelikle, içindekiler tablosunun özelleştirilmesi için başlık stillerini doğru bir şekilde kullanmanız gerekiyor. Başlık stillerini ayarlamak, belgenizin yapısını belirleyecek ve içindekiler tablosunun otomatik olarak güncellenmesini sağlayacaktır. Ayrıca, içindekiler tablosunun görünümünü etkileyen tasarım seçeneklerini de göz önünde bulundurmalısınız.
Word, içindekiler tablosu için farklı tasarım seçenekleri sunar. Bu seçenekler arasında şunlar bulunmaktadır:
- Farklı yazı tipleri ve boyutları
- Başlık renkleri ve stilleri
- Tablo çerçeve stilleri
İçindekiler tablosunun özelleştirilmesi, sadece estetik açıdan değil, aynı zamanda kullanıcı deneyimini de artırır. Örneğin, sayfa numarası formatlarını değiştirerek, okuyucuların hangi sayfada ne olduğunu daha net anlamalarını sağlayabilirsiniz. Bu adımları takip ederek, belgenizin içindekiler tablosunu daha etkili ve çekici hale getirebilirsiniz.
Tasarım Seçenekleri
Bu makalede, Word belgelerine içindekiler eklemenin yollarını keşfedeceğiz. Adım adım kılavuzlar ve ipuçları ile içindekiler tablosunu nasıl oluşturabileceğinizi öğreneceksiniz.
İçindekiler tablosu, bir belgenin bölümlerini ve sayfa numaralarını gösteren bir listedir. Bu bölüm, okuyucuların belgenin yapısını hızlıca anlamalarına yardımcı olur.
Word’de içindekiler tablosu oluşturmak oldukça basittir. Bu bölümde, adım adım nasıl yapılacağını ve gerekli ayarları öğreneceksiniz.
İçindekiler tablosu oluşturmak için başlık stillerinin nasıl kullanılacağını öğrenmek önemlidir. Bu, tablonun otomatik olarak güncellenmesini sağlar.
Başlık stillerini ayarlamak, içindekiler tablosunun görünümünü ve işlevselliğini etkiler. Doğru ayarlarla belgenizi daha profesyonel hale getirebilirsiniz.
Başlık stillerini uygulamak, içindekiler tablosunun otomatik olarak güncellenmesini sağlar. Bu, belgenizin düzenini korumanıza yardımcı olur.
Belgenizde değişiklik yaptığınızda, içindekiler tablosunu güncellemek önemlidir. Bu işlem, okuyucuların doğru bilgilere ulaşmasını sağlar.
İçindekiler tablosunu özelleştirmek, belgenizin görünümünü ve işlevselliğini artırır. Bu bölümde, farklı tasarım seçeneklerini keşfedeceksiniz.
Word, içindekiler tablosu için çeşitli sunar. Bu tasarım seçenekleri, belgenizin genel görünümünü ve okuyucu deneyimini önemli ölçüde etkileyebilir. Örneğin, içindekiler tablosunun fontunu, renklerini ve hücre arka planlarını değiştirerek daha çekici hale getirebilirsiniz. Ayrıca, içindekiler tablosunun sınırlarını ve kenar boşluklarını ayarlamak, tablonun daha düzenli görünmesini sağlar.
İçindekiler tablosunun tasarımını özelleştirirken, aşağıdaki özellikleri göz önünde bulundurmalısınız:
- Font Seçenekleri: Yazı tipi ve boyutunu belirleyerek okunabilirliği artırın.
- Renk Seçenekleri: Tablo başlıkları ve sayfa numaraları için farklı renkler kullanın.
- Sınır ve Kenar Boşlukları: Tablonun sınırlarını ayarlayarak daha profesyonel bir görünüm elde edin.
Bu tasarım seçenekleri ile içindekiler tablosunu özelleştirerek, belgenizi daha çekici ve kullanıcı dostu hale getirebilirsiniz. Unutmayın, iyi bir içindekiler tablosu, okuyucuların belgenizi daha kolay anlamalarına yardımcı olur!
Özel Sayfa Numarası Formatları
Word’de içindekiler tablosu oluştururken, kullanmak, belgenizin profesyonel görünümünü artırmanın harika bir yoludur. Sayfa numaraları, okuyucuların belgenizdeki bölümleri kolayca takip etmelerini sağlar. Bu nedenle, özel formatlar seçerek tablonuzun estetiğini geliştirebilirsiniz.
Özel sayfa numarası formatları, genellikle Romen rakamları, alfabetik karakterler veya normal sayılar gibi çeşitli stillerde sunulabilir. Bu formatlar, belgenizin içeriğine ve hedef kitlenize bağlı olarak değişiklik gösterebilir. Örneğin, akademik bir çalışma için Romen rakamları tercih edilebilirken, daha rahat bir içerik için normal sayılar yeterli olabilir.
Aşağıdaki tabloda, bazı yaygın sayfa numarası formatlarını görebilirsiniz:
| Format | Açıklama |
|---|---|
| 1, 2, 3… | Normal sayılar, en yaygın kullanılan formattır. |
| I, II, III… | Romen rakamları, özellikle resmi belgelerde sıkça tercih edilir. |
| A, B, C… | Alfabetik sayfa numaraları, yaratıcı projelerde kullanılabilir. |
Bu formatlardan hangisini seçeceğiniz, belgenizin genel yapısını ve okuyucu kitlenizi etkileyebilir. Özel sayfa numarası formatları ile içindekiler tablosunu daha çekici hale getirmek için, Word’ün sunduğu seçenekleri keşfetmekten çekinmeyin. Unutmayın, içindekiler tablosu ne kadar iyi görünürse, okuyucularınızın belgenizde gezinmesi o kadar kolay olur!
Sıkça Sorulan Sorular
- İçindekiler tablosu neden önemlidir?
İçindekiler tablosu, belgenizin yapısını hızlıca anlamanızı sağlar. Okuyucular, aradıkları bilgilere daha kolay ulaşabilirler.
- Word’de içindekiler tablosu nasıl oluşturulur?
Word’de içindekiler tablosu oluşturmak için başlık stillerini kullanmalısınız. Başlık stillerini uyguladıktan sonra, “Referanslar” sekmesinden “İçindekiler Tablosu” seçeneğine tıklayarak otomatik olarak oluşturabilirsiniz.
- İçindekiler tablosunu güncellemek neden önemlidir?
Belgenizde değişiklik yaptığınızda içindekiler tablosunu güncellemek, okuyucuların en güncel bilgilere ulaşmasını sağlar. Aksi takdirde, yanlış sayfa numaraları veya başlıklarla karşılaşabilirler.
- İçindekiler tablosunu nasıl özelleştirebilirim?
İçindekiler tablosunu özelleştirmek için “Referanslar” sekmesinden “İçindekiler Tablosu” seçeneğine tıklayıp, “Özel İçindekiler Tablosu” seçeneğini seçerek tasarım ve format ayarlarını değiştirebilirsiniz.