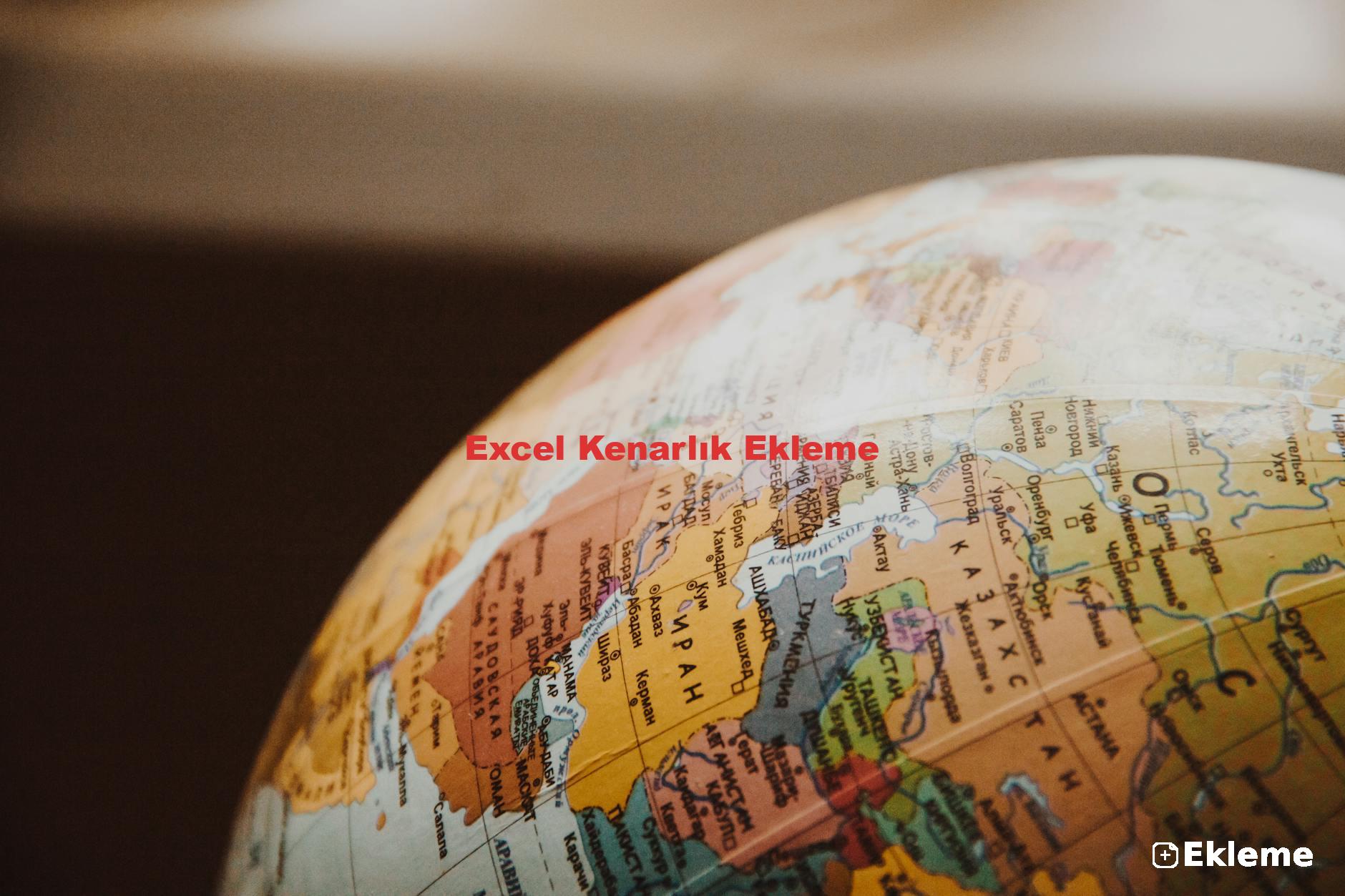Excel, verilerinizi düzenlemek ve sunmak için harika bir araçtır. Ancak, verilerinizi daha anlaşılır ve çekici hale getirmek için işlemini de kullanmalısınız. Peki, nasıl yapılır? İşte adım adım rehberimizle bu sorunun cevabını bulacaksınız.
Öncelikle, işlemi oldukça basittir. Hücrelerinizi seçerek, “Giriş” sekmesindeki “Kenar Çizgileri” simgesine tıklamanız yeterlidir. Buradan farklı kenar çizgisi stillerini görebilir ve istediğinizi seçebilirsiniz. Bu işlem, verilerinizi daha düzenli ve okunaklı hale getirir.
Excel’de kenarlık ekleme ile ilgili birçok seçenek bulunmaktadır. Kalın, ince, kesik veya noktalı kenar çizgileri gibi farklı stiller arasından seçim yapabilirsiniz. Ayrıca, özel kenar çizgileri oluşturmak da mümkündür. Bu, verilerinizi daha da vurgulamak için harika bir yoldur.
Unutmayın ki, sadece estetik bir dokunuş değil, aynı zamanda verilerinizi analiz ederken de büyük bir yardımcıdır. Raporlarınızda veya sunumlarınızda kullanarak, verilerinizi daha profesyonel bir şekilde sunabilirsiniz. Bu sayede izleyicilerinizin dikkatini çekmekte zorlanmazsınız.
Sonuç olarak, işlemi, verilerinizi düzenlemenin ve sunmanın etkili bir yoludur. Bu makalede öğrendiklerinizi uygulayarak, Excel dosyalarınızı daha çekici hale getirebilirsiniz. Şimdi, verilerinizi düzenlemeye başlayın ve ile fark yaratın!
Kenar Çizgileri Nedir?
Kenar çizgileri, Excel’deki hücrelerin etrafında oluşturulan sınır çizgileridir. Bu çizgiler, verilerinizi daha düzenli ve okunabilir hale getirmek için mükemmel bir yöntemdir. Kenar çizgileri, aynı zamanda verilerinizi vurgulamak için de kullanılabilir. Düşünün ki, bir tablo oluşturuyorsunuz ve bazı verilerin diğerlerinden daha önemli olduğunu belirtmek istiyorsunuz; işte burada kenar çizgileri devreye giriyor. Onlar, verilerinizi daha çekici hale getirerek dikkat çekmenize yardımcı olur.
Excel’de kenar çizgileri ile çalışmak oldukça basittir. Kullanıcı dostu arayüzü sayesinde, istediğiniz hücreleri seçip hemen kenar çizgisi ekleyebilirsiniz. Ayrıca, farklı stiller ve kalınlıklar arasından seçim yaparak, kenar çizgileri ile verilerinizi özelleştirebilirsiniz. Örneğin, kalın kenar çizgileri kullanarak önemli verileri belirginleştirebilir, ince kenar çizgileri ile ise daha minimal bir görünüm elde edebilirsiniz.
Birçok kişi kenar çizgileri hakkında yeterince bilgi sahibi değil. Ancak, bu basit araç, verilerinizi sunmanın ve düzenlemenin en etkili yollarından biridir. Özellikle raporlar ve sunumlar hazırlarken, kenar çizgileri kullanmak, verilerinizi daha profesyonel bir şekilde sunmanıza yardımcı olur. Unutmayın, iyi düzenlenmiş bir veri seti, izleyicinizin dikkatini çekmek için kritik öneme sahiptir.

Kenar Çizgisi Ekleme Adımları
Excel’de oldukça basittir ve bu süreçte dikkat etmeniz gereken birkaç önemli nokta vardır. İlk olarak, kenar çizgisi eklemek istediğiniz hücreleri seçin. Seçim yaparken, birden fazla hücreyi de seçebilirsiniz. Bu, verilerinizi daha düzenli ve okunaklı hale getirmek için harika bir başlangıçtır.
Ardından, için üst menüdeki “Giriş” sekmesine gidin. Burada, “Kenar Çizgileri” simgesini göreceksiniz. Bu simgeye tıkladığınızda, karşınıza çıkan seçeneklerden istediğiniz kenar çizgisi stilini seçebilirsiniz. Örneğin, kalın, ince veya çift çizgi gibi farklı stiller arasından seçim yapabilirsiniz.
Bu noktada, ile ilgili daha fazla özelleştirme yapma imkanınız da var. Kenar çizgilerinin rengini, kalınlığını ve stilini değiştirerek verilerinizi daha dikkat çekici hale getirebilirsiniz. Özellikle sunum yaparken veya rapor hazırlarken, bu detaylar oldukça önemlidir.
Son olarak, kenar çizgisi ekleme adımları tamamlandığında, yaptığınız değişiklikleri kaydetmeyi unutmayın. Excel’de yaptığınız her değişiklik, verilerinizin daha profesyonel görünmesini sağlar. Unutmayın ki, iyi düzenlenmiş veriler, daha iyi sonuçlar doğurur.
Özetle, şu şekildedir:
- Hücreleri seçin.
- “Giriş” sekmesine gidin.
- Kenar Çizgileri simgesine tıklayın.
- İstediğiniz stil ve özelleştirmeleri yapın.
- Değişiklikleri kaydedin.
Excel’de ile verilerinizi daha düzenli ve etkili bir şekilde sunmanın yollarını keşfettiniz. Şimdi, bu bilgileri uygulayarak verilerinizi daha çekici hale getirebilirsiniz!
Kenar Çizgisi Seçenekleri
Excel’de oldukça çeşitlidir. Bu seçenekler, verilerinizi daha düzenli ve estetik bir şekilde sunmanıza yardımcı olur. Kenar çizgisi seçenekleri arasında, düz çizgilerden kesikli çizgilere kadar birçok stil bulunmaktadır. Hangi ile çalışacağınızı seçerken, verinizin içeriğini ve sunum amacını göz önünde bulundurmalısınız.
Excel, kullanıcıların farklı ile oynamasına olanak tanır. Örneğin, kalın kenar çizgileri, önemli verileri vurgulamak için idealdir. İnce kenar çizgileri ise daha zarif bir görünüm sağlar. Aşağıda bazı popüler ve kullanım alanları listelenmiştir:
- Düz Kenar Çizgileri: Basit ve şık bir görünüm sunar.
- Kesikli Kenar Çizgileri: Daha dinamik bir estetik katmak için kullanılır.
- Kalın Kenar Çizgileri: Önemli verilerin vurgulanmasında etkilidir.
- Özel Kenar Çizgileri: Kendi tasarımlarınızı oluşturmanıza olanak tanır.
Bu , Excel’de verilerinizi düzenlerken ve sunarken yaratıcılığınızı konuşturmanıza yardımcı olur. Her bir seçeneği deneyerek, hangi stilin sizin için en uygun olduğunu keşfedebilirsiniz. Unutmayın, doğru ile verilerinizi daha etkili bir şekilde sunabilirsiniz!
Kalın ve İnce Kenar Çizgileri
Excel’de kalın ve ince kenar çizgileri kullanmak, verilerinizi daha etkili bir şekilde sunmanın anahtarıdır. Peki, bu kenar çizgileri neden bu kadar önemlidir? Çünkü doğru kenar çizgisi seçimi, hücrelerinizi daha belirgin hale getirir ve izleyicinin dikkatini çeker. Örneğin, kalın kenar çizgileri genellikle başlıklar veya önemli veriler için tercih edilirken, ince kenar çizgileri daha detaylı bilgiler için uygundur.
Excel’de kenar çizgisi eklemek oldukça basit bir işlemdir. Aşağıda, kalın ve ince kenar çizgilerini nasıl ayarlayabileceğinize dair adımları bulabilirsiniz:
- Excel dosyanızı açın ve kenar çizgisi eklemek istediğiniz hücreleri seçin.
- Giriş sekmesindeki “Kenar Çizgileri” butonuna tıklayın.
- Açılan menüden kalın veya ince kenar çizgilerini seçin.
Bu adımları takip ederek, verilerinizi daha düzenli ve okunabilir hale getirebilirsiniz. Unutmayın, kalın ve ince kenar çizgileri arasında doğru dengeyi sağlamak, sunumlarınızda ve raporlarınızda profesyonel bir görünüm oluşturur. Ayrıca, kalın kenar çizgileri ile vurgulamak istediğiniz alanları belirginleştirirken, ince kenar çizgileri ile detayları ön plana çıkarabilirsiniz. Sonuç olarak, kalın ve ince kenar çizgileri kullanarak verilerinizi daha etkili bir şekilde sunmanın yollarını keşfedin!
Özel Kenar Çizgileri Oluşturma
işlemi, Excel kullanıcıları için oldukça keyifli bir deneyim sunar. Peki, neden özel kenar çizgileri kullanmalıyız? Çünkü, verilerimizi daha çekici ve okunabilir hale getirmenin en etkili yollarından biridir. Excel’de, özel kenar çizgileri ile sadece hücrelerin sınırlarını belirlemekle kalmaz, aynı zamanda verilerinizi vurgulamak için de kullanabilirsiniz.
Özel kenar çizgileri oluşturmak için ilk adım, hücrelerinizi seçmektir. Seçim yaptıktan sonra, menüsüne girerek farklı stil ve renk seçeneklerini görebilirsiniz. Burada, kalın, ince, kesik veya noktalı kenar çizgileri arasından seçim yapabilirsiniz. Her bir stil, verilerinizin sunumunu etkileyen önemli bir faktördür.
Ayrıca, sürecinde, renk seçeneklerini de kullanarak görsel etkileyiciliği artırabilirsiniz. Örneğin, önemli verileri vurgulamak için kırmızı bir kenar çizgisi kullanmak, hemen dikkat çekebilir. Renk ve stil kombinasyonları ile verilerinizi daha anlamlı hale getirebilirsiniz.
Özel kenar çizgileri oluşturma işlemi, yalnızca estetik bir dokunuş değil, aynı zamanda verilerinizi düzenlemenin de harika bir yoludur. Örneğin, raporlarınızda farklı veri gruplarını ayırmak için özel kenar çizgileri kullanabilirsiniz. Bu, okuyucuların verileri daha kolay anlamasına yardımcı olur. Unutmayın, sürecinde denemekten çekinmeyin; farklı stilleri ve renkleri bir arada kullanarak özgün bir sunum oluşturabilirsiniz.
Sonuç olarak, Excel’de yeteneği, verilerinizi daha etkili bir şekilde sunmanın anahtarıdır. Bu basit ama etkili teknikle, verilerinizi daha profesyonel bir görünüm kazandırabilirsiniz. Hadi, şimdi kendi özel kenar çizgilerinizi oluşturma yolculuğuna çıkın!
Özelleştirme Seçenekleri
Excel’de kenar çizgilerinizi özelleştirmek, verilerinizi daha dikkat çekici hale getirmenin harika bir yoludur. sayesinde, verilerinizi sunarken izleyicilerin ilgisini çekebilir ve bilgilerinizi daha anlaşılır kılabilirsiniz. Örneğin, kenar çizgilerinin rengini değiştirmek, belirli hücreleri vurgulamak için etkili bir yöntemdir. Ayrıca, arasında farklı çizgi stilleri de bulunmaktadır; bu sayede, hangi stilin verilerinize en uygun olduğunu seçebilirsiniz.
Bir diğer önemli özelleştirme seçeneği ise kenar çizgilerinin kalınlığıdır. Kalın kenar çizgileri, belirli bilgileri ön plana çıkarırken, ince çizgiler daha sade bir görünüm sunar. ile birlikte, hangi stilin hangi durumda daha etkili olacağına karar vermek tamamen size bağlıdır.
Excel, ayrıca sunarak kullanıcıların kendi stillerini yaratmalarına da olanak tanır. Örneğin, kendi çizgi biçimlerinizi oluşturabilir ve bu stilleri kaydedebilirsiniz. Bu sayede, sürekli aynı görsel temayı koruyarak verilerinizi sunabilirsiniz. ile ilgili daha fazla bilgi edinmek için Excel’in yardım menüsünü ziyaret edebilir veya online kaynaklardan yararlanabilirsiniz.
Kullanım Alanları
Kenar çizgilerinin kullanım alanları oldukça geniştir. Excel içerisinde verilerinizi daha düzenli ve okunaklı hale getirmek için kenar çizgileri eklemek, sunumlarınızı ve raporlarınızı daha etkileyici kılabilir. Örneğin, bir rapor hazırlarken kenar çizgileri kullanmak, verilerinizi vurgulamanıza yardımcı olur. Kenar çizgileri, hücrelerin etrafında oluşturulan sınır çizgileri olduğundan, verilerinizi gruplandırarak daha anlaşılır bir görünüm elde edebilirsiniz.
Ayrıca, kenar çizgileri veri analizi sırasında da oldukça faydalıdır. Veri analizi yaparken, verilerinizi daha okunaklı hale getirmek için kenar çizgilerini kullanmak, sonuçlarınızı daha net bir şekilde sunmanıza olanak tanır. Kenar çizgileri ile birlikte, verilerinizi daha iyi organize edebilir ve önemli noktaları ön plana çıkarabilirsiniz.
Özellikle raporlar ve sunumlar için kenar çizgileri kullanmak, verilerinizi daha profesyonel bir hale getirebilir. Sunumlarınızda dikkat çekici bir düzen oluşturmak istiyorsanız, kenar çizgileri bu konuda büyük bir yardımcıdır. Kenar çizgileri, sadece bir estetik unsur değil, aynı zamanda bilgiyi daha etkili bir şekilde iletmenin de bir yoludur.
Sonuç olarak, kenar çizgilerinin kullanım alanları, Excel’deki verilerinizi daha etkili bir şekilde sunmanıza yardımcı olur. Kenar çizgileri ile verilerinizi düzenleyerek, izleyicilerin dikkatini çekebilir ve bilgilerinizi daha akıcı bir şekilde aktarabilirsiniz. Unutmayın, kenar çizgileri sadece görsel bir unsur değil, aynı zamanda verilerinizi daha anlamlı hale getiren bir araçtır.
Raporlar ve Sunumlar
, iş dünyasında etkili iletişimin anahtarıdır. Verilerinizi sunarken, izleyicilerin dikkatini çekmek ve bilgileri daha anlaşılır kılmak için kenar çizgileri kullanmak oldukça faydalıdır. Kenar çizgileri, sunumlarınıza profesyonel bir görünüm kazandırarak, izleyicilerin bilgileri daha kolay sindirmesine yardımcı olur. Örneğin, bir raporda önemli verileri vurgulamak için kalın kenar çizgileri kullanabilirsiniz. Bu, izleyicilerin dikkatini çekmek için harika bir yöntemdir.
Ayrıca, için farklı kenar çizgisi stilleri seçmek de önemlidir. Düz kenar çizgileri, verileri daha sade bir şekilde sunarken, kesik çizgiler daha dinamik bir görünüm sağlar. Bu seçim, sunumunuzun genel havasını etkileyebilir. Unutmayın ki, izleyicilerin gözünde ilk izlenim her zaman önemlidir!
için kenar çizgilerini kullanmanın bazı avantajları şunlardır:
- Verilerin daha okunaklı hale gelmesi
- Önemli bilgilerin vurgulanması
- Sunumun profesyonel görünmesi
Sonuç olarak, için kenar çizgileri, sunumların etkisini artırmak için harika bir araçtır. Doğru kenar çizgisi seçimi ile sunumlarınızı daha etkileyici hale getirebilir, izleyicilerin dikkatini çekebilirsiniz. Verilerinizi sunarken, kenar çizgilerini unutmamak ve onları etkili bir şekilde kullanmak, sunumlarınızın kalitesini artıracaktır.
Veri Analizi
sırasında, verilerinizi daha okunaklı hale getirmek için kenar çizgileri kullanmak oldukça etkilidir. Excel’de verilerinizi analiz ederken, kenar çizgileri sayesinde önemli bilgileri vurgulayabilir ve karmaşık verileri daha anlaşılır bir hale getirebilirsiniz. Örneğin, bir tablosunda, her bir hücreyi kenar çizgileri ile ayırmak, verilerinizi daha düzenli gösterir. Bu, özellikle büyük veri setlerinde kritik öneme sahiptir.
Kenar çizgileri, verilerinizi analiz ederken dikkat çekici bir yapı sunar. Aşağıda, sürecinde kenar çizgilerinin sağladığı bazı avantajları bulabilirsiniz:
- Vurgulama: Önemli bilgileri belirgin hale getirir.
- Düzenleme: Verilerinizi daha düzenli gösterir.
- Okunabilirlik: Karmaşık verileri daha kolay anlaşılır hale getirir.
Özellikle raporlarınızda ve sunumlarınızda, sırasında kenar çizgilerini kullanarak izleyicilerin dikkatini çekebilir ve verilerinizi daha etkili bir şekilde sunabilirsiniz. Unutmayın ki, doğru bir için görsellik de en az içerik kadar önemlidir. Bu nedenle, kenar çizgilerini etkili bir şekilde kullanarak sunumlarınızı güçlendirin.
Sıkça Sorulan Sorular
- Kenar çizgileri ne işe yarar?
Kenar çizgileri, verilerinizi daha düzenli ve okunaklı hale getirir. Aynı zamanda önemli bilgileri vurgulamak için etkili bir görsel araçtır.
- Excel’de kenar çizgisi nasıl eklenir?
Excel’de kenar çizgisi eklemek oldukça basittir. Hücreleri seçin, “Giriş” sekmesindeki “Kenar Çizgileri” butonuna tıklayın ve istediğiniz kenar çizgisi stilini seçin.
- Özel kenar çizgileri oluşturabilir miyim?
Evet, Excel’de özel kenar çizgileri oluşturabilirsiniz. “Kenar Çizgileri” menüsünde “Özel” seçeneğini kullanarak farklı stiller ve kalınlıklar ayarlayabilirsiniz.
- Kenar çizgileri hangi durumlarda kullanılmalıdır?
Kenar çizgileri, raporlar, sunumlar ve veri analizi gibi birçok durumda kullanılabilir. Verilerinizi daha profesyonel ve anlaşılır bir şekilde sunmanıza yardımcı olur.